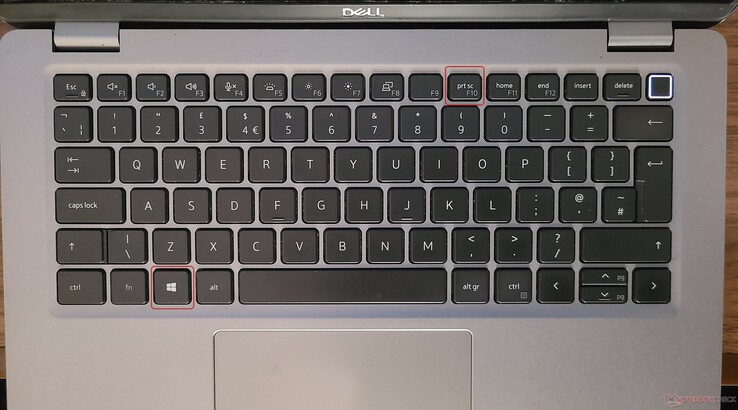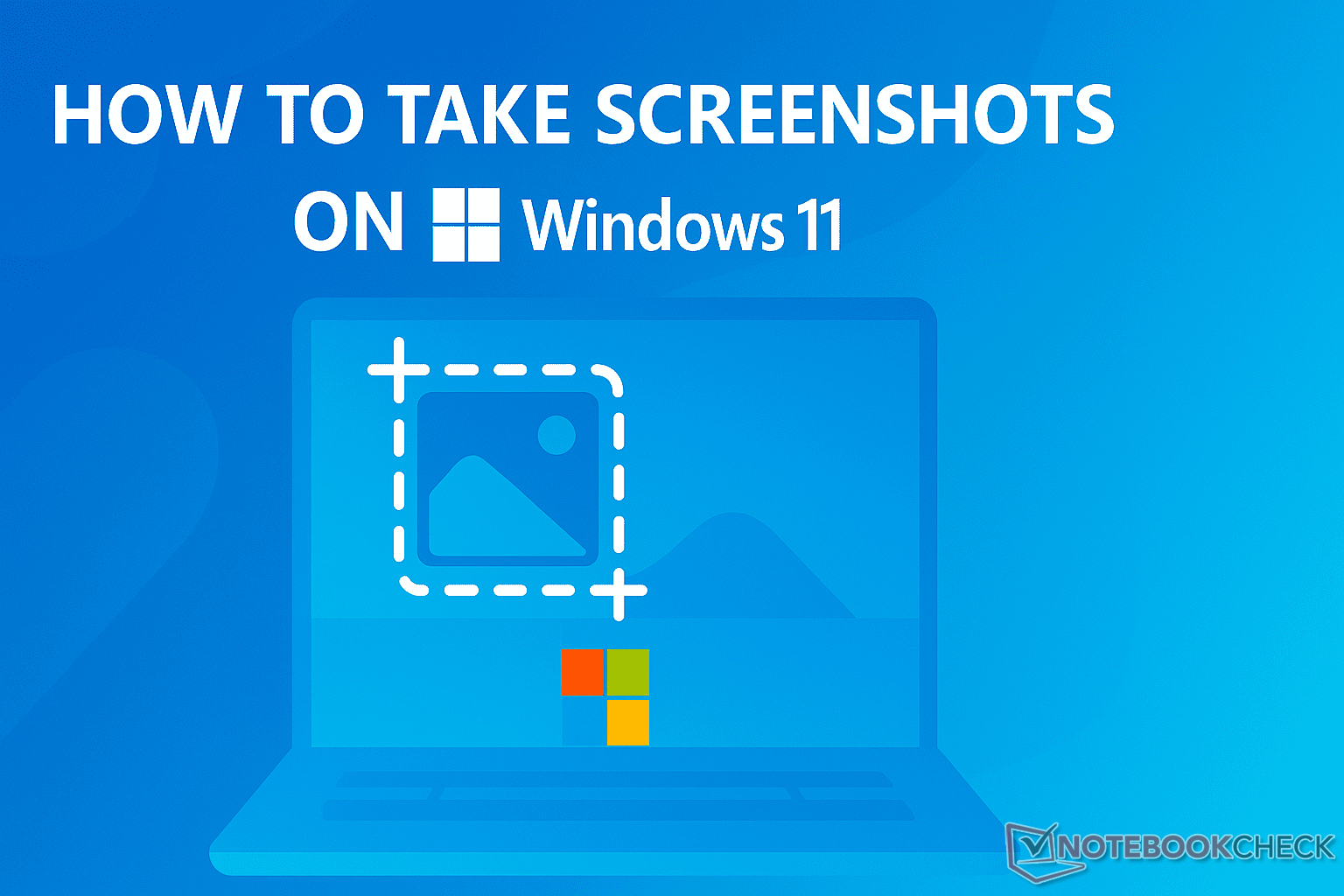
Voici mes raccourcis préférés pour réaliser des captures d'écran sous Windows 11
CheckMag
Windows 11 propose un nombre impressionnant de façons de faire des captures d'écran, mais j'ai réduit ce nombre à quatre raccourcis qui ont vraiment du sens. Dans ce guide, je présente les seules méthodes de capture d'écran que j'utilise et ce qu'il faut faire si votre clavier ne dispose même pas d'une touche Imprimer l'écran.Antony Muchiri, 👁 Antony Muchiri (traduit par Ninh Duy) Publié 🇺🇸 🇪🇸 ...
Windows 11 vous offre beaucoup trop de possibilités de faire une capture d'écran. Il y a l'outil de découpe, l'impression d'écran, la barre de jeu Xbox et une demi-douzaine de raccourcis qui semblent tous se chevaucher juste assez pour vous embrouiller.
Après les avoir presque tous testés, j'en ai retenu quatre que j'utilise en permanence. Ils sont fiables, rapides et, surtout, je n'ai pas besoin de réfléchir à deux fois avant de les utiliser.
Ces quatre raccourcis sont devenus une mémoire musculaire : Win + Print Screen, Alt + Print Screen, Win + Shift + S, et Win + Alt + Print Screen.
Si vous vous demandez quel raccourci de capture d'écran de Windows 11 vaut la peine d'être utilisé, voici ceux qui ont un sens dans l'utilisation quotidienne.
Win + Imprimer l'écran : Lorsque je veux capturer tout ce qui se trouve sur mon écran
Top 10
» Le Top 10 des PC portables multimédia
» Le Top 10 des PC portables de jeu
» Le Top 10 des PC portables de jeu légers
» Le Top 10 des ordinateurs portables bureautiques
» Le Top 10 des PC portables bureautiques premium/professionnels
» Le Top 10 des Stations de travail mobiles
» Le Top 10 des Ultraportables
» Le Top 10 des Ultrabooks
» Le Top 10 des Convertibles
» Le Top 10 des Tablettes
» Le Top 10 des Tablettes Windows
» Le Top 10 des Smartphones
» Le Top 10 des PC Portables á moins de 300 euros
» Le Top 10 des PC Portables á moins de 500 euros
» Le Top 25 des meilleurs écrans d'ordinateurs
Si je travaille sur quelque chose et que j'ai besoin de capturer tout ce qui se trouve sur mon écran en une seule fois, j'utilise toujours la combinaison Win + Print Screen.
Lorsque vous appuyez sur les deux touches, l'écran clignote pendant une seconde et le système enregistre automatiquement une capture d'écran complète.
Vous n'avez pas besoin de la coller nulle part et on ne vous demandera pas où l'enregistrer. L'image atterrit simplement dans le dossier Captures d'écran, sous Images, de manière silencieuse et efficace. C'est le moyen le plus simple de capturer une image en plein écran et de la conserver pour plus tard.
Ce raccourci est particulièrement pratique lorsque je travaille sur de la documentation ou que je collecte des images pour un article.
Il n'y a pas de fenêtre contextuelle, pas d'éditeur, pas d'interruption - juste une capture rapide et retour au travail. Ce n'est pas tape-à-l'œil, mais cela permet de faire le travail à chaque fois.
Alt + Imprimer l'écran : Lorsque seule la fenêtre dans laquelle je me trouve m'intéresse
Alt + Print Screen est le raccourci que j'utilise lorsque je veux capturer uniquement la fenêtre active dans laquelle je travaille.
La capture d'écran n'est pas enregistrée dans un fichier, mais l'image est copiée directement dans le presse-papiers, ce qui est exactement ce que je veux la plupart du temps.
Je peux la coller dans un courriel, un document Word ou même un éditeur de photos sans avoir à recadrer la barre des tâches ou les fenêtres en arrière-plan.
Ce raccourci est parfait lorsque j'utilise plusieurs applications et que je n'ai besoin d'en mettre qu'une en surbrillance. Si je rédige des commentaires sur un bogue de navigateur, par exemple, je n'ai pas besoin que quelqu'un voie mon onglet Spotify ouvert ou mon centre de notification.
Alt + Imprimer l'écran me donne exactement ce dont j'ai besoin et rien d'autre. C'est également l'une des méthodes les plus légères, puisqu'elle évite entièrement l'étape d'enregistrement du fichier.
Win + Shift + S : lorsque j'ai besoin de précision et de flexibilité
Il s'agit du raccourci de capture d'écran le plus polyvalent de Windows 11. En appuyant sur Win + Shift + S, vous ouvrez l'outil de capture d'écran à l'endroit même où vous vous trouvez à l'endroit où vous vous trouvez, ce qui vous permet de choisir exactement la partie de l'écran que vous souhaitez capturer.
Vous pouvez faire glisser un rectangle autour d'une section, sélectionner une fenêtre individuelle ou même prendre une capture en plein écran si vous le souhaitez.
Après la sélection, la capture d'écran est copiée dans le presse-papiers et un petit aperçu apparaît dans le coin de l'écran. En cliquant sur l'aperçu, vous ouvrez l'outil de découpe pour effectuer des modifications ou des annotations rapides.
Je l'utilise lorsque j'ai besoin de mettre en évidence quelque chose de spécifique ou d'éliminer les éléments parasites. Cet outil est particulièrement utile pour créer des guides visuels ou pour saisir une partie d'une page web.
J'apprécie également le fait qu'il n'encombre pas mon disque de fichiers, à moins que je ne choisisse de les enregistrer. Il me permet de contrôler ce que je capture et ce que j'en fais ensuite.
Si vous utilisez souvent cet outil, il existe également une option qui permet d'associer la touche Imprimer l'écran au lancement de l'outil de découpe au lieu de la copie habituelle dans le presse-papiers.
Vous pouvez activer cette option dans Paramètres, sous Accessibilité, puis Clavier. Il s'agit d'une petite modification qui permet de gagner beaucoup de temps.
Win + Alt + Imprimer l'écran : Lorsque j'enregistre ou que je joue à un jeu
On ne parle pas beaucoup de cette fonction en dehors du monde du jeu, mais elle est étonnamment utile, même si vous ne touchez jamais à une manette.
Win + Alt + Print Screen fait partie de la boîte à outils Xbox Game Bar et permet de réaliser instantanément une capture d'écran de la fenêtre active et de l'enregistrer dans le dossier Captures de votre répertoire Videos.
Je l'utilise principalement lorsque j'enregistre mon écran ou que je teste quelque chose en mode plein écran. Comme j'ai déjà lancé la barre de jeu Xbox, ce raccourci me permet d'effectuer une capture propre et automatique sans interrompre ce que je suis en train de faire.
C'est aussi plus rapide que de fouiller dans les menus de la barre de jeu, et cela fonctionne même lorsque l'outil d'écrêtage ne le fait pas.
Que faire si votre clavier n'a pas de touche Imprimer l'écran ?
Cette question se pose plus souvent qu'on ne le pense, en particulier avec les ordinateurs portables compacts, les ultrabooks comme le ASUS Zephyrusou certains claviers internationaux.
Si votre clavier ne dispose pas d'une touche dédiée à l'impression d'écran, vous n'êtes pas au bout de vos peines. Il existe encore quelques moyens simples d'effectuer une capture d'écran dans Windows 11.
Tout d'abord, la solution la plus simple consiste à utiliser directement l'outil de découpe. Il vous suffit d'aller dans le menu Démarrer, de taper "Outil de découpe" et de le lancer à partir de là. Vous pouvez cliquer manuellement sur "Nouveau" pour effectuer une capture d'écran, puis utiliser la barre d'outils pour l'annoter, l'enregistrer ou la copier.
Si, comme moi, vous préférez les raccourcis, allez dans Paramètres > Accessibilité > Clavier et activez l'option qui vous permet de lancer l'outil de découpe à l'aide de la touche PrtScn. Mais comme vous ne disposez pas de cette touche, cette partie n'est utile que si vous utilisez un clavier externe doté d'une telle touche. Cela vaut néanmoins la peine de le savoir.
Pour les ordinateurs portables ou les claviers qui cachent l'écran d'impression derrière une touche de fonction (souvent appelée "Fn"), vous pouvez peut-être le déclencher avec Fn + Windows + barre d'espacement ou Fn + Shift + S, en fonction dela marque.
Les ordinateurs portables Lenovo, Dell et HP sont réputés pour remapper ou masquer la touche d'impression d'écran de différentes manières, c'est pourquoi il est utile de consulter le guide de l'utilisateur de votre appareil ou d'expérimenter.
En cas d'échec, la combinaison Windows + Shift + S est votre meilleure amie. Elle fonctionne sur toutes les machines Windows 11 modernes et ne fait pas du tout appel à la touche Écran d'impression.
Elle vous permet également de mieux contrôler ce que vous capturez, ce qui en fait la meilleure option, même si vous disposez d'une touche d'impression d'écran.