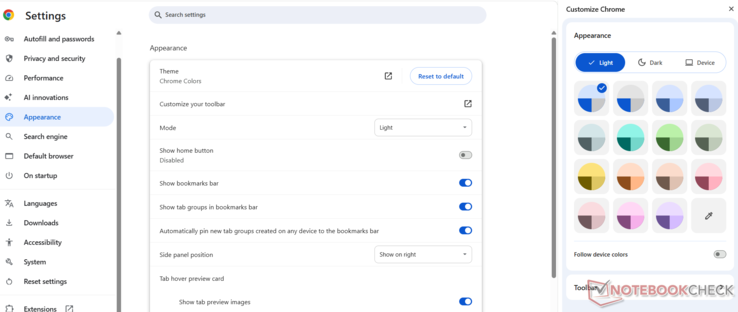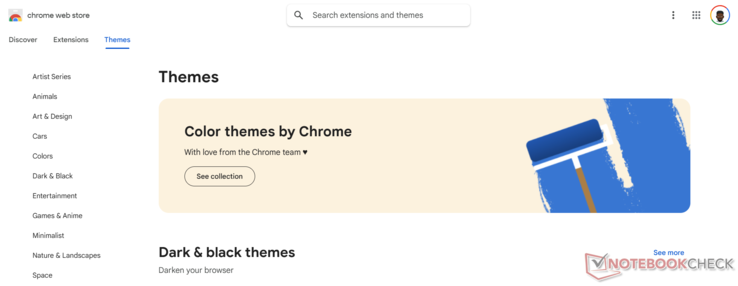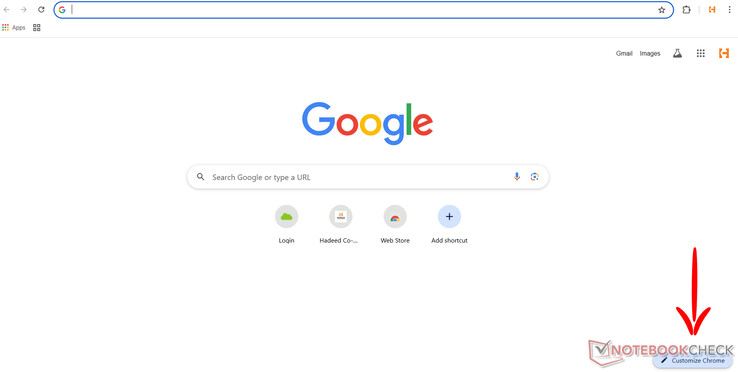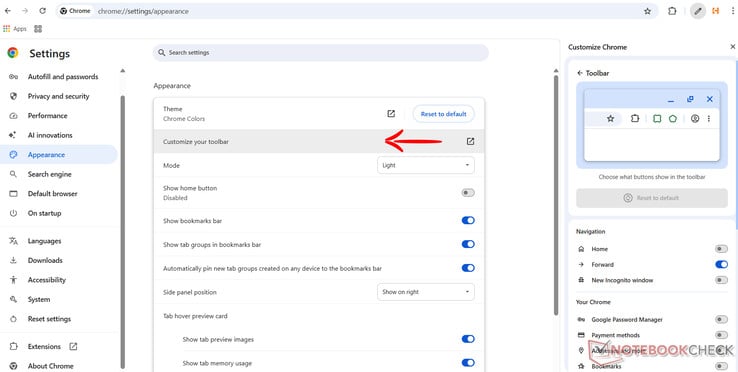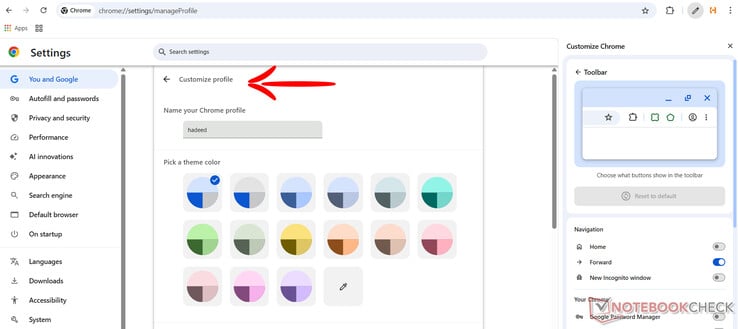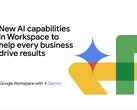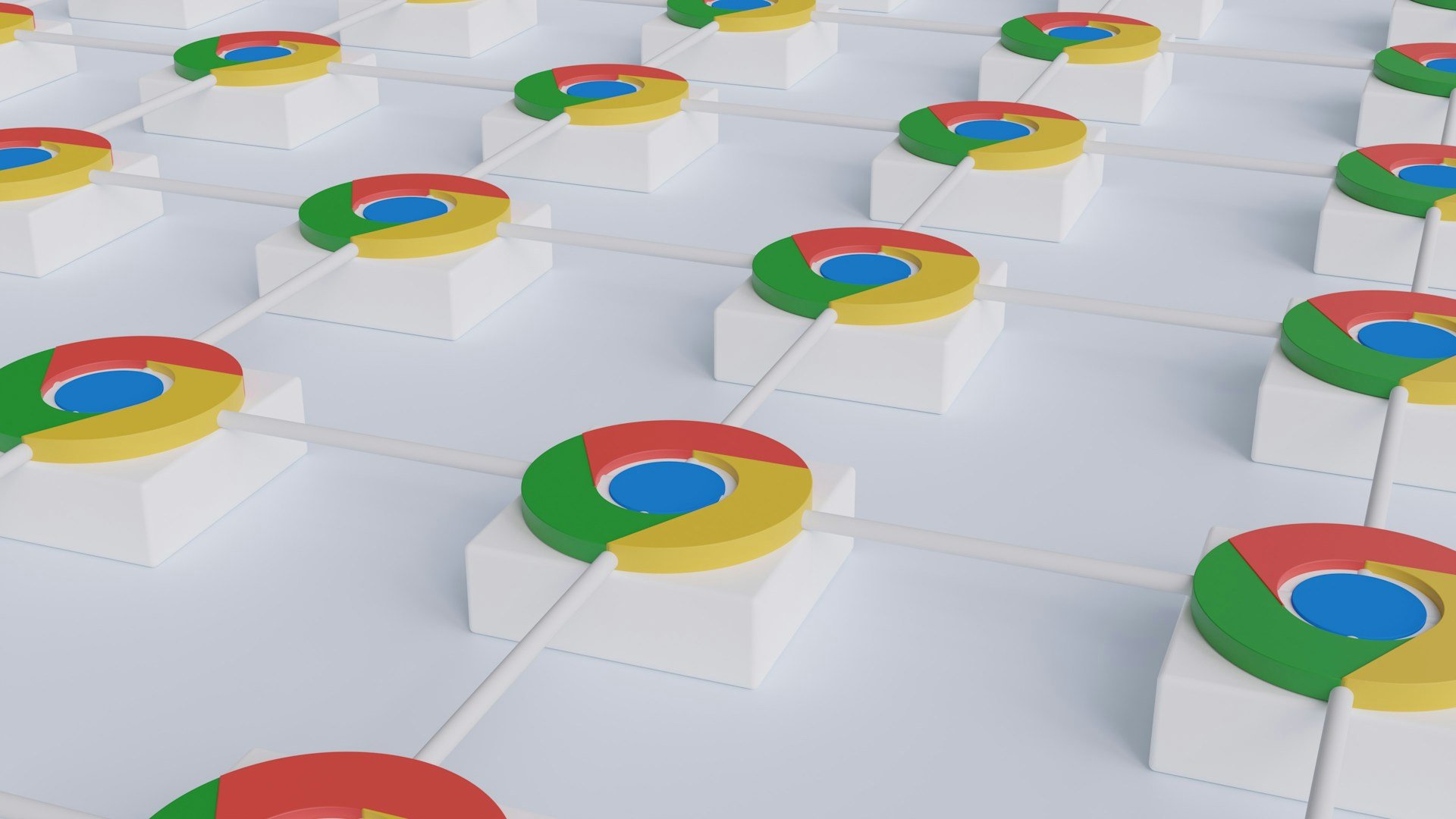
Comment faire de Google Chrome votre outil unique
CheckMag
Vous en avez assez de voir Chrome ressembler à celui de tout le monde ? Ce guide présente quelques façons de le personnaliser à votre guise.Antony Muchiri (traduit par Ninh Duy) Publié 🇺🇸 🇷🇺 ...
Google Chrome est le navigateur de bureau le plus populaire au monde, avec une part de marché d'environ 65,7 %.
Bien qu'il ait sa part de problèmes, de nombreux utilisateurs le trouvent attrayant pour sa facilité d'utilisation. Chrome offre une expérience simple et fiable dès sa sortie de l'emballage.
Cependant, l'expérience par défaut de Chrome peut sembler générique et peu inspirée. Elle est fonctionnelle, mais elle n'est pas personnalisée.
Si vous souhaitez que votre navigateur reflète vos préférences et améliore votre flux de travail, la personnalisation est essentielle.
Bien que Chrome n'offre pas grand-chose en termes de personnalisation , j'ai rassemblé plusieurs exemples simples de personnalisationj'ai rassemblé plusieurs méthodes simples que vous pouvez utiliser pour l'adapter à vos goûts.
Modifier l'apparence de Chrome avec des thèmes
L'une des façons les plus évidentes de personnaliser Google Chrome est de modifier son thème. Chrome propose des options de couleur intégrées qui vous permettent de modifier rapidement l'apparence du navigateur.
En accédant à Paramètres > Apparence > Thème: Couleurs de Chrome vous permet de choisir parmi plusieurs schémas de couleurs prédéfinis ou de créer votre propre palette personnalisée.
Top 10
» Le Top 10 des PC portables multimédia
» Le Top 10 des PC portables de jeu
» Le Top 10 des PC portables de jeu légers
» Le Top 10 des ordinateurs portables bureautiques
» Le Top 10 des PC portables bureautiques premium/professionnels
» Le Top 10 des Stations de travail mobiles
» Le Top 10 des Ultraportables
» Le Top 10 des Ultrabooks
» Le Top 10 des Convertibles
» Le Top 10 des Tablettes
» Le Top 10 des Tablettes Windows
» Le Top 10 des Smartphones
» Le Top 10 des PC Portables á moins de 300 euros
» Le Top 10 des PC Portables á moins de 500 euros
» Le Top 25 des meilleurs écrans d'ordinateurs
Ces modifications concernent la barre d'outils, les onglets et les bordures du navigateur, ce qui donne à Chrome un nouveau look sans trop d'efforts.
Si vous souhaitez modifier de manière plus radicale l'apparence de votre Navigateur Chrome le Chrome Web Store ( ) propose des centaines de thèmes complets dans diverses catégories propose des centaines de thèmes complets dans différentes catégories.
Lorsque vous choisissez un thème dans le magasin, il est important de vérifier les évaluations et les commentaires, car certains thèmes peuvent avoir une incidence sur les performances.
Le processus d'installation est simple : il suffit de cliquer sur "Ajouter à Chrome" pour que le thème choisi s'applique immédiatement.
Si vous souhaitez revenir à l'apparence par défaut, vous pouvez facilement réinitialiser le thème dans les paramètres d'apparence.
Faites travailler la page Nouvel onglet pour vous
La page Nouvel onglet est l'endroit où vous commencez chaque session de navigation, il est donc logique de la personnaliser.
Par défaut, elle affiche une barre de recherche Google et quelques raccourcis, mais vous pouvez modifier cette configuration. Cliquez sur le bouton "Personnaliser Chrome" dans le coin inférieur droit d'un nouvel onglet pour ouvrir le menu de personnalisation.
Vous pouvez modifier l'image d'arrière-plan en la sélectionnant dans la galerie de Google ou en téléchargeant votre photo. Vous pouvez également choisir un thème de couleur qui vous convient. Dans la section Raccourcis, vous pouvez ajouter, supprimer ou modifier les liens affichés sous la barre de recherche. Pour réorganiser ces raccourcis, il vous suffit de les faire glisser et de les déposer.
Changez l'affichage des raccourcis entre "Mes raccourcis" (vos sites sélectionnés) et "Sites les plus visités" (généré automatiquement) pour contrôler ce qui apparaît lorsque vous ouvrez un nouvel onglet.
Si vous souhaitez des fonctionnalités plus avancées, plusieurs extensions peuvent transformer complètement la page Nouvel onglet.
Des options comme Momentum remplacent la page par défaut par un tableau de bord minimaliste comprenant des outils de productivité, tandis qu'Infinity New Tab offre une prise en charge étendue des widgets et une personnalisation de la mise en page.
Ces extensions peuvent être trouvées et installées via le Chrome Web Store, la plupart d'entre elles offrant des options de configuration supplémentaires pour affiner votre expérience.
Optimisation de la barre d'outils et de la barre de signets
La barre d'outils située au-dessus de vos onglets contient des boutons importants tels que les raccourcis Accueil, Imprimer et Gestionnaire de mots de passe.
Si elle ne contient pas les outils dont vous avez besoin ou si elle est encombrée, vous pouvez la personnaliser. Allez dans Paramètres, puis dans Personnaliser votre barre d'outils Ici, vous pouvez activer ou désactiver les boutons et les réorganiser par glisser-déposer.
La barre de signets offre également des options de personnalisation supplémentaires. Bien qu'elle soit visible par défaut, vous pouvez la masquer dans les paramètres d'apparence ou en utilisant le raccourci Ctrl+Shift+B.
Pour ceux qui gardent la barre visible, l'organisation des signets en dossiers et l'utilisation d'émojis dans les noms de signets peuvent améliorer considérablement la convivialité.
En cliquant avec le bouton droit de la souris sur la barre de signets, vous pouvez ajouter de nouveaux signets ou dossiers, ce qui vous permet de créer un système adapté à votre flux de travail.
Mise en œuvre du mode sombre et des ajustements de lisibilité
Le mode sombre est de plus en plus populaire en raison de son attrait esthétique et de la réduction de la fatigue oculaire qu'il permet.
Chrome facilite l'activation du mode sombre dans les paramètres d'apparence, où vous pouvez choisir entre des thèmes clairs, sombres ou adaptés au système.
Il convient de noter que ce paramètre affecte principalement l'interface de Chrome plutôt que le contenu des sites web.
Si vous souhaitez que le mode sombre soit cohérent sur tous les sites web, des extensions telles que Dark Reader peuvent forcer le style sombre sur les pages qui ne le prennent pas en charge de manière native.
Ajustez les polices et la taille des caractères pour plus de confort
Si les polices ou les tailles par défaut de Chrome ne vous conviennent pas, modifiez-les. Dans Paramètres > Apparence, recherchez l'option Taille de police et choisissez entre Très petit et Très grand.
Pour un contrôle plus détaillé, cliquez sur "Personnaliser les polices". Vous pouvez y sélectionner des polices spécifiques et définir des tailles de police minimales, ce qui favorise la lisibilité et l'accessibilité.
Définir les niveaux de zoom par défaut pour les pages web
Chrome règle par défaut le zoom sur les pages à 100 %, mais vous pouvez l'ajuster globalement ou par site.
Dans Paramètres > Apparence, utilisez le menu déroulant Zoom de page pour définir un zoom par défaut allant de 25 % à 500 %.
Vous pouvez également effectuer un zoom avant ou arrière sur les sites web individuels via l'option Zoom du menu à trois points. Chrome se souvient de votre choix pour chaque domaine et l'applique automatiquement la prochaine fois.
Gérer efficacement plusieurs profils
Si vous partagez Chrome dans différents contextes ou avec d'autres personnes, la personnalisation des profils vous permet de conserver des environnements distincts.
Chaque profil Chrome peut être personnalisé avec des noms, des avatars et des couleurs distincts, ce qui permet d'identifier facilement le profil que vous utilisez.
Les options de personnalisation sont accessibles en cliquant sur l'icône de votre profil dans le coin supérieur droit et en sélectionnant "Personnaliser le profil"
Au-delà de la différenciation visuelle, les profils conservent également des signets, des extensions et des paramètres distincts.
L'activation de la synchronisation garantit que les paramètres de votre profil personnalisé sont conservés sur tous vos appareils, créant ainsi une expérience cohérente, que vous soyez sur votre ordinateur de bureau, votre ordinateur portable ou à l'adresse Chromebook.
Cette fonction est particulièrement utile pour les utilisateurs qui doivent séparer la navigation professionnelle de la navigation personnelle ou qui partagent un ordinateur avec des membres de leur famille.
Explorer les options de personnalisation avancées
Si vous souhaitez pousser plus loin la personnalisation de Chrome, plusieurs options avancées méritent d'être explorées.
Les drapeaux expérimentaux de Chrome, accessibles en tapant chrome://flags dans la barre d'adresse, permettent d'accéder à des fonctionnalités avancées qui n'ont pas encore été totalement intégrées au navigateur.
Si ces fonctionnalités peuvent offrir des possibilités de personnalisation intéressantes, elles doivent être utilisées avec prudence car elles peuvent avoir un impact sur la convivialité de votre navigateur Chrome.
Les raccourcis clavier constituent un autre moyen de personnalisation puissant, qui vous permet de naviguer plus efficacement dans Chrome.
Des raccourcis courants tels que Ctrl+T pour les nouveaux onglets ou Ctrl+L pour centrer la barre d'adresse peuvent accélérer considérablement votre processus de navigation.
Pour les utilisateurs qui effectuent fréquemment des actions spécifiques, le système d'extensions de Chrome permet une personnalisation encore plus poussée grâce à des modules complémentaires qui modifient ou améliorent presque tous les aspects des fonctionnalités du navigateur.
Il convient toutefois de noter que, même si la personnalisation est une excellente chose, un trop grand nombre d'extensions, de thèmes ou de raccourcis peut ralentir Chrome.
Passez régulièrement en revue les extensions installées et supprimez celles que vous n'utilisez pas.