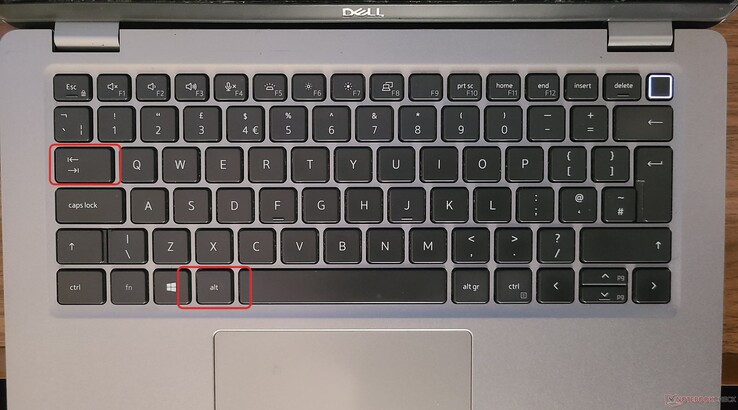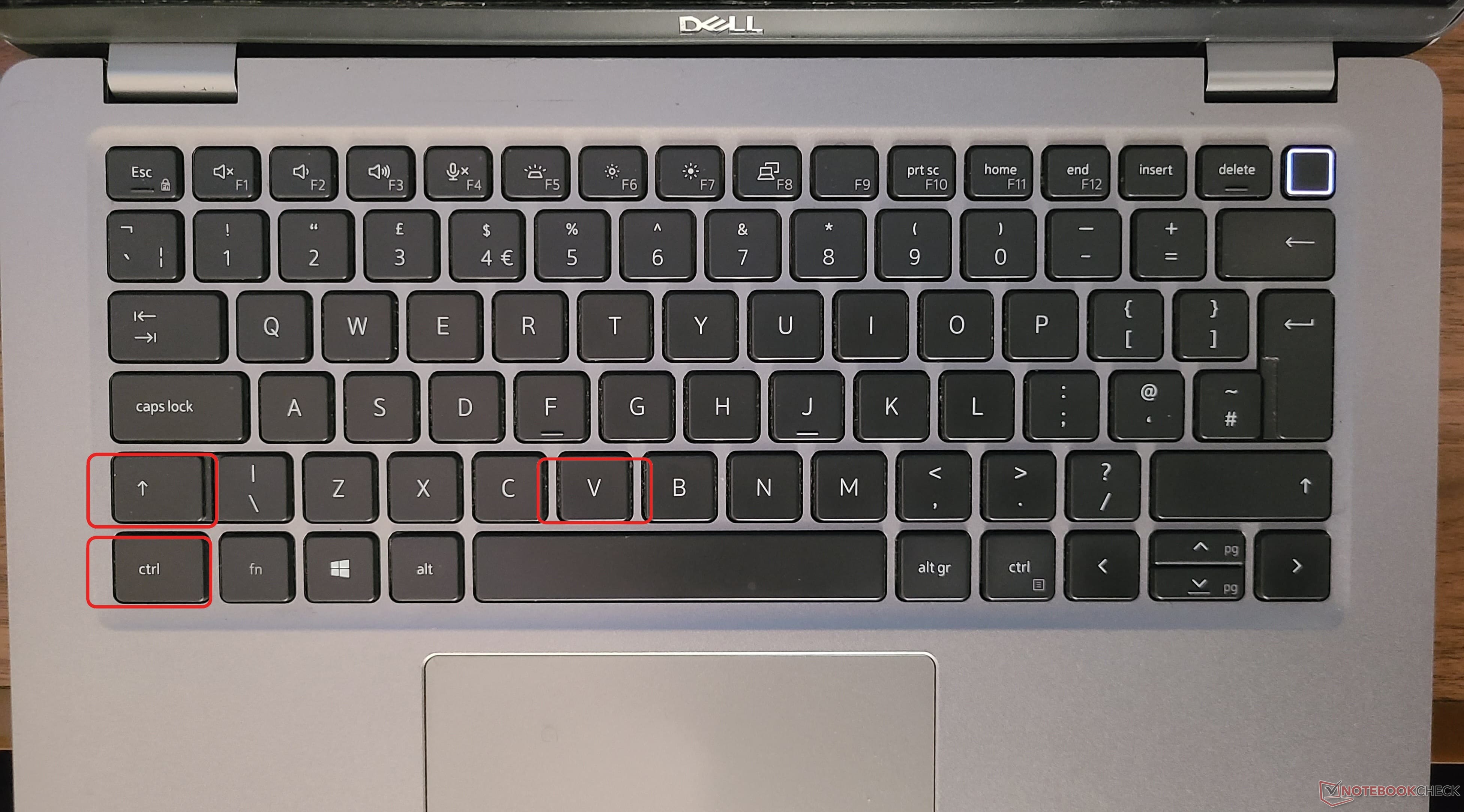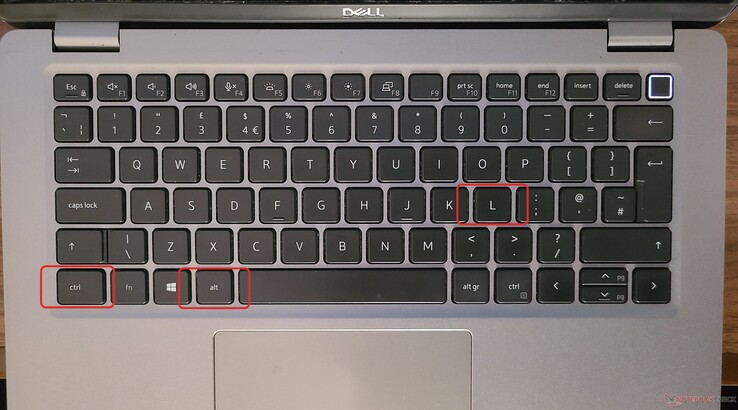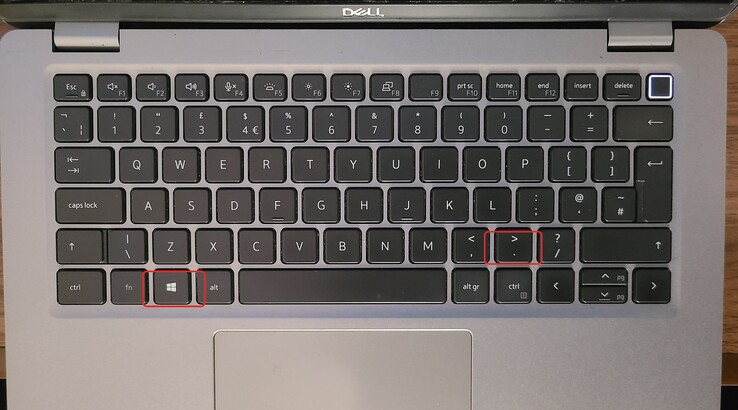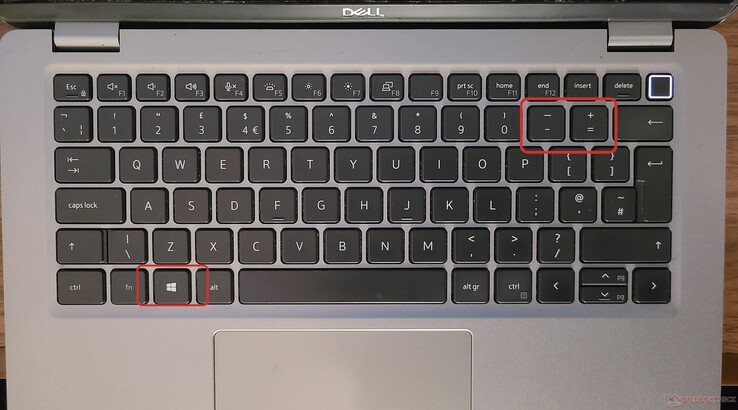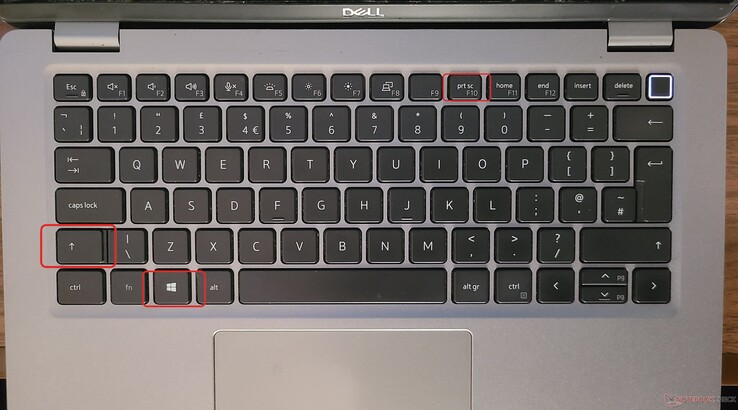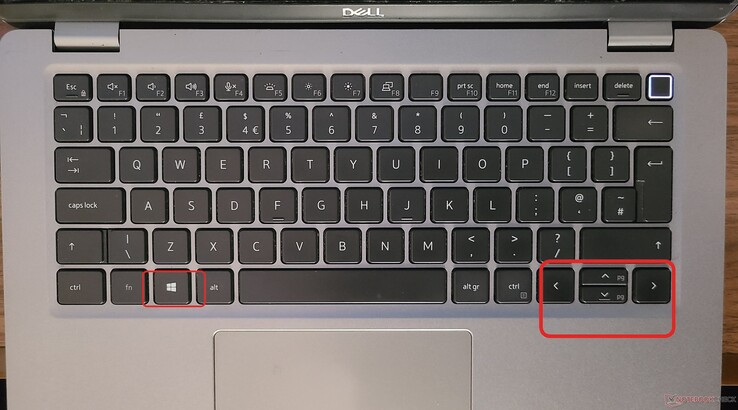Ces raccourcis clavier de Manjaro KDE peuvent vous aider à améliorer votre productivité
CheckMag
En tant que journaliste technique et analyste en cybersécurité utilisant Manjaro KDE, ces raccourcis clavier ont considérablement transformé mon flux de travail. Du changement instantané de fenêtre au collage sans formatage, ces astuces me permettent d'économiser des heures chaque semaine, et elles augmenteront également votre productivité.Antony Muchiri, 👁 Antony Muchiri (traduit par Ninh Duy) Publié 🇺🇸 🇷🇺 ...
Outre la rédaction d'articles pour Notebookcheckje suis également analyste en cybersécurité, et ma distribution Linux préférée est Manjaro.
Mon travail implique des recherches, des écrits et des tests constants, souvent avec une douzaine d'applications ouvertes simultanément.
Au fil du temps, je me suis rendu compte que la différence entre un bon et un excellent flux de travail se résume souvent à la manière dont vous utilisez les raccourcis clavier. Ce sont les leviers cachés qui transforment les tâches répétitives en actions rapides, presque sans y penser.
J'ai dressé une liste des raccourcis les plus efficaces qui me font gagner des heures chaque semaine. Certains sont évidents, d'autres ne le sont peut-être pas encore, mais tous rendront votre travail quotidien plus facile.
Avant de plonger dans les raccourcis, je dois souligner que dans Manjaro, la touche " Meta " est l'équivalent de la touche Windows sur la plupart des claviers (également appelée touche Super dans de nombreuses distributions Linux). Cette touche joue un rôle central dans la plupart des raccourcis présentés ci-dessous
Alt+Tab : Passer d'une fenêtre à l'autre
Top 10
» Le Top 10 des PC portables multimédia
» Le Top 10 des PC portables de jeu
» Le Top 10 des PC portables de jeu légers
» Le Top 10 des ordinateurs portables bureautiques
» Le Top 10 des PC portables bureautiques premium/professionnels
» Le Top 10 des Stations de travail mobiles
» Le Top 10 des Ultraportables
» Le Top 10 des Ultrabooks
» Le Top 10 des Convertibles
» Le Top 10 des Tablettes
» Le Top 10 des Tablettes Windows
» Le Top 10 des Smartphones
» Le Top 10 des PC Portables á moins de 300 euros
» Le Top 10 des PC Portables á moins de 500 euros
» Le Top 25 des meilleurs écrans d'ordinateurs
Alt+Tab est tellement ancré dans mon flux de travail que je me surprends parfois à essayer de l'utiliser dans la vie réelle, comme si j'espérais passer d'une conversation à l'autre d'une simple pression de touche.
C'est le moyen le plus simple de passer d'une fenêtre ouverte à l'autre, mais il existe une astuce pour l'utiliser efficacement. Maintenez la touche Alt enfoncée, appuyez une fois sur la touche Tab pour passer à la dernière fenêtre utilisée, ou continuez à appuyer pour passer d'une fenêtre à l'autre.
J'ai souvent un navigateur avec une douzaine d'onglets, un éditeur de notes markdown, un gestionnaire de mots de passe et un lecteur de musique en cours d'exécution. Cliquer dans la barre des tâches pour passer de l'un à l'autre est une perte de productivité.
Alt+Tab me permet de passer du navigateur à l'application de notes en cours de recherche sans perdre de vue mon objectif. Et si vous êtes un joueur ? C'est tout aussi utile pour passer d'un jeu en plein écran à Discord.
Ctrl+Shift+V : Coller du texte brut
Voici un scénario auquel vous avez probablement été confronté : Vous copiez un bloc de texte d'un site web - peut-être une citation pour un article ou un extrait de code - et lorsque vous le collez, la mise en forme est incompatible avec votre document.
Du texte en gras, des polices bizarres ou des liens hypertextes que vous n'avez pas demandés. Ctrl+V colle tout tel quel, mais Ctrl+Shift+V supprime tout cela, ne laissant que du texte brut.
Je l'utilise quotidiennement pour rédiger des articles. Mon flux de travail consiste généralement à écrire dans LibreOffice ou Markdown, puis à coller dans un CMS.
Sans Ctrl+Shift+V, je passerais plus de temps à nettoyer le formatage. Il s'agit d'un petit raccourci, mais au fil du temps, il permet d'économiser une quantité surprenante d'efforts.
Ctrl+Alt+L : Verrouillage instantané de l'écran
Je travaille plus souvent que je ne l'admets dans des cafés et des espaces de travail. Vous vous éloignez pour prendre un café, et soudain votre ordinateur portable se retrouve sans surveillance. Ctrl+Alt+L verrouille immédiatement l'écran - pas besoin de fouiller dans les menus. C'est devenu un réflexe, comme de vérifier mon portefeuille avant de quitter la maison.
Le verrouillage de l'écran n'est pas une sécurité infaillible, mais c'est une précaution de base. Si vous tenez vraiment à votre vie privée, il serait judicieux de l'associer au chiffrement intégral du disque. Néanmoins, pour les déplacements rapides hors de votre bureau, ce raccourci est indispensable.
Meta+. (Point) : Accéder aux emojis
Les emoji ne sont pas réservés aux téléphones. Que vous soyez en train de taper un chat, de rédiger un courrier électronique ou même de prendre des notes, il arrive qu'un ? ??? ou un ? ??? rapide fasse mieux passer le message que des mots. Meta+. (point) fait apparaître le sélecteur d'emoji intégré à KDE.
Ce que j'adore, c'est qu'il se souvient des emoji que vous utilisez le plus souvent. Vous pouvez effectuer une recherche par mot-clé ou parcourir la liste complète. Il est plus rapide que n'importe quel outil tiers, et il fonctionne n'importe où - même dans le terminal, si vous vous sentez aventureux.
Méta+Plus/Moins : Zoom avant et arrière
Vous êtes-vous déjà retrouvé sur un site web au texte microscopique ? Ou essayé de lire une boîte de dialogue minuscule dans une application qui ne respecte pas la mise à l'échelle du système ? Au lieu de plisser les yeux ou de jouer avec le zoom du navigateur (ce qui peut perturber la mise en page), appuyez sur Meta++ pour zoomer précisément là où se trouve votre curseur.
L'agrandissement suit votre souris, ce qui vous permet d'effectuer un panoramique sur l'écran. Maintenez Meta+- pour effectuer un zoom arrière. J'utilise constamment cette fonction pour lire de la documentation contenant de minuscules échantillons de code ou pour inspecter des éléments d'interface utilisateur dans le cadre d'un travail de conception. C'est l'une de ces fonctions que vous n'appréciez pas tant que vous n'en avez pas besoin et dont vous ne pouvez plus vous passer.
Méta+Shift+Imprimer l'écran : Prendre des captures d'écran
Faire des captures d'écran fait partie de mon travail, que ce soit pour des tutoriels, des rapports de bogues ou simplement pour conserver des reçus. Alors que Windows dispose de l'outil de découpe, Manjaro KDE a quelque chose de mieux : Meta+Shift+Print Screen.
Ce raccourci lance Spectacle (l'outil de capture d'écran de KDE) en mode région rectangulaire. Faites glisser une boîte autour de ce dont vous avez besoin, et la capture d'écran est enregistrée dans votre presse-papiers ou sur votre disque. Pas de recadrage par la suite, pas d'étapes supplémentaires. Si vous rédigez des guides ou documentez des problèmes, ce raccourci change la donne.
Touches Méta+Flèche : Fenêtres d'accrochage
Le multitâche est plus facile lorsque votre écran est organisé. Méta+flèche gauche ou droite permet d'accrocher une fenêtre à cette moitié de l'écran.
Vous avez besoin de deux applications côte à côte ? Cliquez sur l'une d'elles à gauche, puis sur Alt+Tab pour passer à l'application suivante et la cliquer à droite. Meta+Haut maximise ; Meta+Bas minimise. Meta+Page Haut rétablit la taille précédente d'une fenêtre.
Je m'en sers constamment pour comparer des documents, faire référence à des recherches pendant que j'écris, ou regarder un didacticiel tout en suivant l'évolution dans un terminal. C'est plus rapide que de redimensionner manuellement les fenêtres et cela fonctionne de manière cohérente dans toutes les applications.
Alt+Espace : Lancement d'applications avec KRunner
KRunner (Alt+Space) est la réponse de KDE à Spotlight ou à la boîte de dialogue Exécuter de Windows. Il s'agit d'une barre de recherche qui peut :
- Lancer des applications
- Ouvrir des fichiers
- Exécuter des commandes de terminal
- Faire des calculs (essayez de taper "=2+2")
- Rechercher dans l'historique du navigateur (si cette fonction est activée)
Je l'utilise comme un lanceur d'applications rapide, mais il est également très utile pour trouver le fichier de configuration enfoui dans votre répertoire personnel. Vous pouvez personnaliser les plugins actifs, donc si vous ne voulez pas que les recherches sur le web encombrent les résultats, il suffit de les désactiver.
Ctrl+Alt+T : Ouvrir le terminal
En tant qu'utilisateur de Linux, le terminal est votre couteau suisse. Ctrl+Alt+T ouvre Konsole par défaut, mais vous pouvez le remapper sur votre émulateur de terminal préféré. J'ai choisi d'ouvrir Kitty, mais le principe est le même : un accès instantané à la ligne de commande.
Qu'il s'agisse de mettre à jour des paquets, d'exécuter des scripts ou de se connecter à un serveur par SSH, ce raccourci vous permet de gagner des secondes à chaque fois - et ces secondes s'accumulent.
Utiliser la complétion par tabulation
Si vous utilisez le terminal pour la première fois, la complétion de tabulation est la première astuce que vous devez apprendre. Commencez à taper une commande ou un nom de fichier, appuyez sur Tab, et le système essaiera de le compléter pour vous. S'il y a plusieurs options, appuyez deux fois sur Tab pour les afficher toutes.
Je m'en sers constamment pour naviguer dans les répertoires ou exécuter des commandes aux noms longs. Au lieu de taper /usr/share/applications, je tape /u/sh/a, j'appuie sur Tab et je laisse le système compléter le reste. Ce n'est pas grand-chose, mais cela réduit les fautes de frappe et accélère considérablement la saisie des commandes.
Je dois noter que ces raccourcis sont optimisés pour le KDE Plasma de Manjaro, mais que beaucoup d'entre eux ont déjà été utilisés sous Windows windows ! Alt+Tab, Ctrl+Shift+V (coller sans formatage), et le saut de fenêtre (Win+flèches) fonctionnent de la même manière sous Windows. Les raccourcis des touches Meta se traduisent généralement par l'utilisation de la touche Windows. Ainsi, même si vous passez d'un système d'exploitation à l'autre, vous pouvez maintenir votre productivité.
Les raccourcis permettent d'éliminer les frictions. Moins vous passez de temps à chercher des menus ou à redimensionner des fenêtres, plus vous pouvez vous consacrer à votre travail. Commencez par quelques uns de ces raccourcis, développez votre mémoire musculaire et vous vous demanderez bientôt comment vous avez pu travailler sans eux.
Quel est votre raccourci sous-estimé préféré ? Faites-le moi savoir, je suis toujours à la recherche de moyens d'accélérer mon flux de travail.