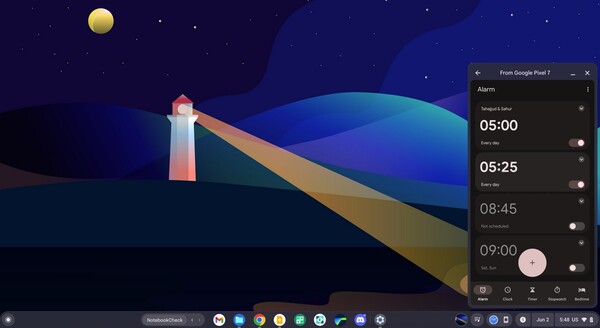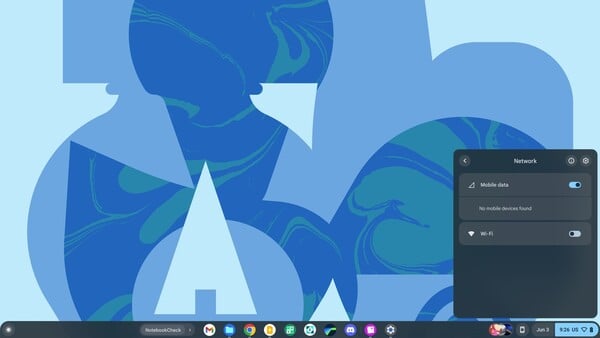Il y a quelques années, j'ai abandonné mon ordinateur portable Windows pour un Chromebook, une décision que je n'ai pas regrettée depuis. Cela a été une expérience merveilleuse jusqu'à présent, étant donné que Chrome OS est pratiquement encore un nouveau système d'exploitation par rapport à Windows et macOS. Malgré sa nouveauté, Chrome OS a gagné plusieurs fonctionnalités au cours des dernières années, et en voici quelques-unes très utiles que vous connaissez peut-être ou pas.
Top 10
» Le Top 10 des PC portables multimédia
» Le Top 10 des PC portables de jeu
» Le Top 10 des PC portables de jeu légers
» Le Top 10 des ordinateurs portables bureautiques
» Le Top 10 des PC portables bureautiques premium/professionnels
» Le Top 10 des Stations de travail mobiles
» Le Top 10 des Ultraportables
» Le Top 10 des Ultrabooks
» Le Top 10 des Convertibles
» Le Top 10 des Tablettes
» Le Top 10 des Tablettes Windows
» Le Top 10 des Smartphones
» Le Top 10 des PC Portables á moins de 300 euros
» Le Top 10 des PC Portables á moins de 500 euros
» Le Top 25 des meilleurs écrans d'ordinateurs
1. Serrure intelligente
Les Chromebooks modernes sont dotés d'une fonction appelée Phone Hub qui vous permet d'associer votre téléphone Android à votre ordinateur. La configuration de cette fonction est simple. Ouvrez l'application Paramètres de votre Chromebooket sélectionnez Appareils connectés dans la partie gauche du volet. Suivez les instructions et vous devriez pouvoir commencer. Une fois que votre téléphone s'est connecté avec succès, une poignée de fonctionnalités devient disponible, dont Smart Lock. Cette fonction vous permet de déverrouiller votre Chromebook avec votre téléphone. C'est un moyen pratique de déverrouiller votre ordinateur dans un lieu public ou si quelqu'un regarde par-dessus votre épaule lorsque vous essayez d'entrer votre mot de passe.
Pour utiliser Smart Lock, Bluetooth doit être activé à la fois sur votre téléphone et sur votre ordinateur. Par conséquent, si vous avez l'habitude de désactiver le Bluetooth sur l'un ou l'autre appareil, vous devez le laisser activé. Votre téléphone doit également se trouver à proximité de votre Chromebook. Une fois ces deux conditions remplies, il vous suffit de déverrouiller votre téléphone par la méthode que vous utilisez (empreinte digitale, déverrouillage du visage, mot de passe ou code PIN), et votre Chromebook se déverrouillera également.
2. App Streaming
Lestreaming d'applications est une autre fonction disponible si votre téléphone est connecté à votre Chromebook. Cette fonction vous permet de diffuser plusieurs applications de votre téléphone sur votre Chromebook, telles que WhatsApp, X, Discord, Messages et même l'application Horloge, pour n'en citer que quelques-unes. Les applications qui ne peuvent pas être diffusées en continu sont le téléphone, l'appareil photo, l'authentificateur, etc. Lorsque vous ouvrez une application prise en charge, vous pouvez interagir avec elle comme vous le feriez sur votre téléphone, à l'aide de votre souris ou du bout des doigts si votre Chromebook est doté d'un écran tactile. En outre, vous pouvez taper des réponses avec le clavier de votre Chromebook's pour les applications de messagerie.
L'avantage de cette fonctionnalité est que vous n'avez pas besoin de prendre votre téléphone pour répondre à un message ou consulter votre fil Instagram. Comme pour le Smart Lock, le Bluetooth doit être activé sur les deux appareils pour utiliser l'App Streaming. Ils doivent également être connectés au même réseau Wi-Fi. Une fois ces deux conditions remplies, cliquez sur l'icône du téléphone en bas à gauche de l'écran. Vos applications les plus récentes devraient être visibles. Cliquez sur l'une d'entre elles ou sur la collection d'icônes d'applications pour choisir une application dans la liste des applications de votre téléphone. L'application sélectionnée s'ouvre dans une petite fenêtre à droite de l'écran. Vous pouvez réduire la fenêtre et l'icône de l'application sera visible en bas de l'écran. Vous pouvez également cliquer sur l'icône du téléphone à côté de l'icône de l'application pour ouvrir une autre application. Cependant, vous ne pouvez ouvrir qu'une seule application à la fois.
3. Connexion instantanée
Bien qu'il existe des Chromebooks avec LTE, la plupart des modèles tels que le Asus Chromebook CM14(actuellement $209 sur Amazon) n'ont pas de LTE. Cependant, avec Instant Tethering et votre smartphone Android connecté, vous pouvez facilement vous connecter à l'internet lorsque vous êtes loin d'un réseau Wi-Fi. Cette fonction permet aux utilisateurs de se connecter à l'internet par l'intermédiaire de leur téléphone, et bien qu'il puisse sembler que vous utilisiez simplement la fonction Hotspot disponible sur les smartphones, c'est plus simple.
Pour utiliser Instant Tethering, activez les données mobiles sur votre téléphone et basculez l'interrupteur de données mobiles sur votre Chromebook Paramètres du réseau. Votre téléphone doit apparaître sous le commutateur. Cliquez dessus et votre Chromebook se connectera à Internet via votre téléphone. Lorsque vous êtes connecté, une icône de signal réseau apparaît à la place de l'icône de réseau Wi-Fi en bas de l'écran.
4. Bureaux (bureaux multiples)
À l'instar de Windows, Chrome OS prend également en charge plusieurs bureaux, et cette fonctionnalité s'appelle Desks. Il s'agit d'un moyen astucieux d'organiser votre bureau, par exemple en séparant le travail et le jeu ou en séparant les différents projets de travail. Pour créer un autre bureau sous Chrome OS, appuyez sur la touche Afficher les fenêtres (la touche de fonction avec un rectangle et deux lignes à droite), puis cliquez sur le bouton plus en forme de pilule. Vous pouvez donner un nom à ce bureau, mais vous ne pouvez pas lui attribuer un fond d'écran distinct, comme c'est le cas sous Windows. Cependant, Chrome OS vous permet d'enregistrer un bureau pour plus tard, de fusionner plusieurs bureaux et de déplacer des onglets ou des fenêtres d'un bureau à l'autre.
Vous pouvez passer d'un bureau à l'autre en effectuant un glissement à quatre doigts sur le pavé tactile, en appuyant sur la touche Recherche ou Lanceur + le crochet gauche ou droit, ou en cliquant simplement sur le bouton en forme de pilule situé sur l'étagère.